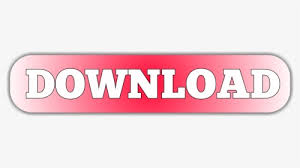
There is also a new zoom slider in the bottom right corner next to the status bar. This is a combination of the Find, Document Map and Thumbnails.Įverything relating to adjusting the display percentage of the active document. Navigation Pane - Toggles the display of the Navigation task pane. Gridlines - Toggles the display of gridlines.
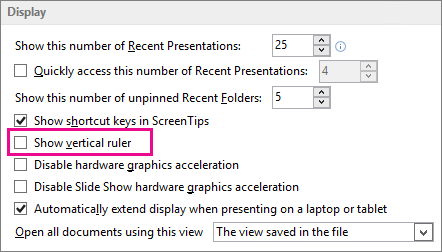

Ruler - Toggles the display of the ruler(s). When using this view certain aspects of the document are not visible, for example any headers or footers. Outline - Displays the document as an outline is displays the Outlining contextual tab.ĭraft - Displays the document in draft mode allowing for quick editing. Web Layout - Displays the document as it would appear as a web page. Print Layout - Displays the document as it would appear if printed and is the default view. Read Mode - Maximises the Word window on the screen and removals all toolbars etc to allow easy reading. The ScrivenerVirgin blog is a journey of discovery:Ī step-by-step exploration of how Scrivener can change how a writer writes.This group contains all the commands relating to the different ways you can view your documents. However, to delete it altogether, drag it up or down until it disappears. Dragging it beyond the right-hand indent also makes it redundant.
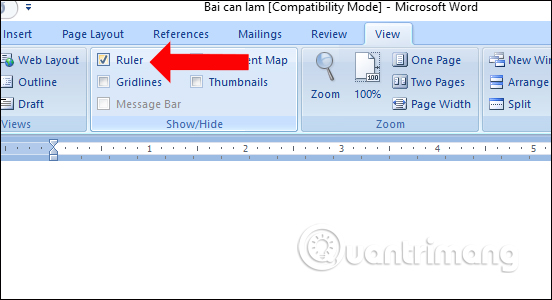
The rectangle at 0.5 represents the indentation for the first line of each paragraph.This is the amount by which the text is offset from the left and right margin respectively. The down-triangles at 0 and 6 indicate the left and right indents.The symbols reveal the current settings for indentation and tab stops. Select Format / Show Ruler to reveal it.The ruler can appear at the top of a document, or be hidden. So you can set onscreen formatting to suit you while working on the manuscript, and set (different) page formatting for export purposes. That is when you are writing or editing your text, and in page formatting within the Compile / Formatting pane. The ruler features in onscreen formatting,
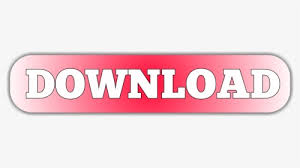

 0 kommentar(er)
0 kommentar(er)
